AMD 외장 그래픽카드 이용시 설정 방법
페이지 정보
작성자 호로요이 작성일18-01-02 11:29 조회8,671회 댓글0건관련링크
본문
AMD 그래픽 카드 이용중 화면이 깨지거나 런타임 에러가 발생하는 경우에 해결방법을 알려드리겠습니다.
또는 게임 이용중이 느리거나 멈추는 경우에도 적용될 수 있습니다.

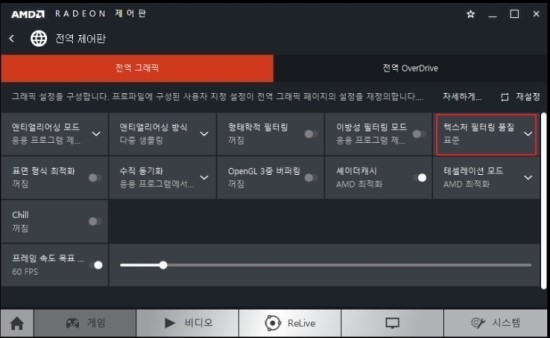
AMD Catalyst Control Center (크림슨 버전) - 노트북
1-1) 오른쪽 하단 ATI 아이콘 > 마우스 오른쪽 메뉴 > AMD Catalyst Control Center 실행
1-2) 바탕화면 우클릭 > Radeon 설정
2) Radeon 설정 > 환경설정 > Radeon 추가 설정 > "전환 가능 그래픽 응용 프로그램 설정"
3) "전환 가능 그래픽 응용 프로그램 설정" 에 녹스 추가
AMD Catalyst Control Center (크림슨 버전) - 데스크탑
1-1) 오른쪽 하단 ATI 아이콘 > 마우스 오른쪽 메뉴 > AMD Catalyst Control Center 실행
1-2) 바탕화면 우클릭 > Radeon 설정
2) Radeon 설정 > 제어판 > 전역 그래픽 > 텍스처 필터링 품질 "고품질" 로 변경
AMD Catalyst Control Center (카탈리스트 버전) - 데스크탑
1) 게임 > 3d 응용 프로그램 설정 > 시스템 설정 > 텍스처 필터링 품질 : "고품질" 로 변경
2) 또는 게임 > 3d 응용 프로그램 설정 > "추가" 버튼 이용하여 녹스 프로그램 추가
** 참고사항
고품질: 품질은 개선되나 그래픽카드 부하가 증가합니다.
표준: 일반적인 옵션
성능: 그래픽카드 부하를 낮추고 품질 향상은 적습니다.
** 추가사항:
그래픽이 깨지고 정상 표시되지 않는 부분이라면 "고품질" 로,
느리거나 끊기는 부분이라면 "성능" 으로 설정 변경하여 테스트해보시고, 적절한 값을 찾는 것을 권장해드립니다.
* AMD Catalyst Control Center 프로그램은 최신 버전 그래픽 드라이버 설치시에 자동으로 설치되거나,
별도의 AMD CCC 드라이버 설치하셔야 됩니다.
참고로 내장 그래픽 + 외장 그래픽 2개의 그래픽카드가 내장된 노트북 일경우,
위의 방법으로 진행할 경우 "외장 그래픽"으로 동작되어 녹스 원활하게 구동 가능합니다.
댓글목록
등록된 댓글이 없습니다.

